0
Mẹo chia sẻ dữ liệu từ OneDrive trên Windows 10
Trên Windows 8.1, người dùng có thể tải tệp tin và thư mục trực tiếp từ ứng dụng trên giao diện Modern. Thậm chí chia sẻ mà không cần sử dụng giao diện web OneDrive.

OneDrive trên Windows 10 thì khác. OneDrive cho Windows 10 được tích hợp tốt hơn với trình File Explorer. Người dùng chỉ cần một cú click chuột để có thể chia sẻ các link liên kết chứa tệp tin hoặc thư mục.
Chia sẻ một link liên kết bao gồm tệp tin hoặc thư mục khá tiện dụng, đặc biệt khi gửi qua email. Các dịch vụ thư điện tử thường sẽ từ chối yêu cầu gửi của người dùng nếu như tệp tin đính kém quá lớn. Chính vì vậy, OneDrive giúp cho việc trao đổi thư điện tử, Facebook hoặc tin nhắn văn bản của người dùng trở nên dễ dàng hơn bao giờ hết.
Chia sẻ một tệp tin hoặc thư mục từ desktop
Bước 1: Mở OneDrive trong File Explorer và xác định vị trí các tệp tin hoặc thư mục muốn chia sẻ. Click chuột phải và tệp tin hoặc thư mục để bật menu ngữ cảnh và chọn mục "Share a OneDrive Link" (Chia sẻ liên kết từ OneDrive).
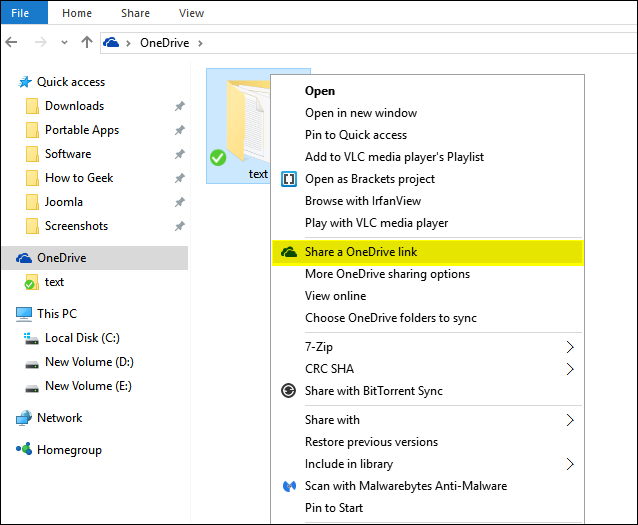
Sau vài giây, một thông báo sẽ xuất hiện để nhắc bạn về một liên kết đang chuẩn bị được gửi đi.
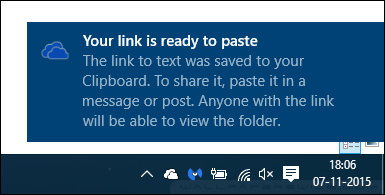
Bước 2: Mở mục Mail và nhập vào địa chỉ người nhận tệp tin. Nhấn chuột phải và chọn "Paste" (Dán) link liên kết trong nội dung thư gửi đi.
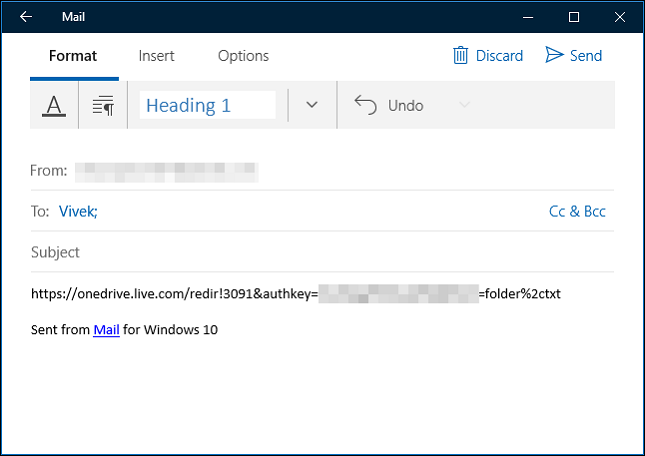
Bước 3: Sau khi nhận được thư, người nhận chỉ việc click vào link liên kết để truy cập vào tệp tin đã chia sẻ.
Lưu ý rằng liên kết này sẽ cho phép bất kỳ ai cũng có quyền truy cập vào tệp tin hoặc thư mục bên trong. Nếu muốn có chế độ bảo mật tốt hơn, người dùng sẽ phải chia sẻ từ giao diện web. Tại đó, người dùng có thể cấp quyền truy cập cho những người mong muốn chia sẻ.
Chia sẻ một tệp tin hoặc thư mục từ OneDrive.com
Bước 1: Mở OneDrive trong File Explorer và xác định vị trí các tệp tin hoặc thư mục bạn muốn chia sẻ. Click chuột phải vào tệp tin hoặc thư mục để bật menu ngữ cảnh và chọn "More OneDrive sharing options"(Nhiều tùy chọn chia sẻ OneDrive hơn).

Bước 2: Khi bạn nhấp vào tùy chọn này, trình duyệt web mặc định sẽ mở OneDrive và tới trang tùy chọn chia sẻ các thư mục hoặc tệp tin cụ thể. Từ đó, bạn có thêm các tùy chọn khác dưới đây:
Chia sẻ cho người dùng
Với tùy chọn này, bạn có thể cấp quyền truy cập cho từng cá nhân hoặc nhóm người cụ thể. Tùy chọn này cũng cho phép bạn xóa bỏ quyền truy cập của các đối tượng bên trên nếu bạn muốn.
Ở trong mục "To" (Gửi đến) bạn cần nhập địa chỉ email hoặc tên liên lạc từ danh sách. Thêm một lưu ý cho người nhận nếu bạn muốn. Để thay đổi quyền truy cập, nhấn chọn mục "Recipients can only view" (Người nhận chỉ có thể xem) và "Recipients can edit" (Người nhận có thể chỉnh sửa). Nhấn Share (Chia sẻ) để hoàn tất cài đặt.
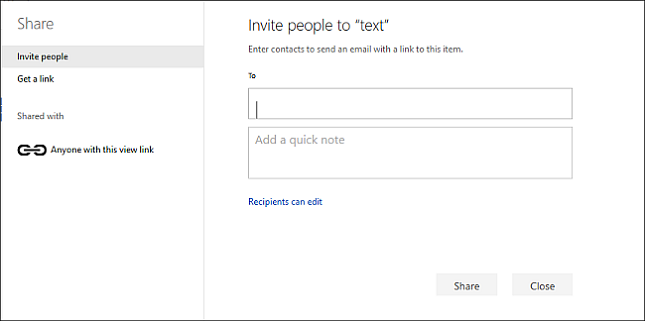
Lấy link liên kết
Tùy chọn này sẽ giúp chia sẻ các tệp tin và thư mục tới nhiều người. Bạn có thể sử dụng link được OneDrive cung cấp và paste (dán) lên các bài đăng Facebook, LinkedIn, email hoặc tin nhắn văn bản. Bất cứ ai cũng có thể truy cập liên kết, sao chép và tải về. Người nhận thậm chí còn có quyền chuyển tiếp link, thay đổi danh sách người chia sẻ tệp tin và thư mục, thậm chí thay đổi quyền truy cập cho những người nhận khác.
- View Only (Chỉ xem): Khi bạn chia sẻ một mục với loại liên kết này, người nhận có thể xem, sao chép hoặc tải về mà không cần đăng nhập. Họ cũng có thể chuyển tiếp liên kết tới những người khác.
- Edit (Tinh chỉnh): Khi bạn chia sẻ một mục với loại liên kết này, người nhận có thể chỉnh sửa các tệp tin, sao chép, di chuyển, đổi tên hoặc thậm chí xóa các tệp tin trong thư mục chia sẻ. Người nhận có thể chuyển tiếp liên kết, thay đổi danh sách người chia sẻ các tệp tin hoặc thư mục và thay đổi quyền truy cập cho những người nhận sau.
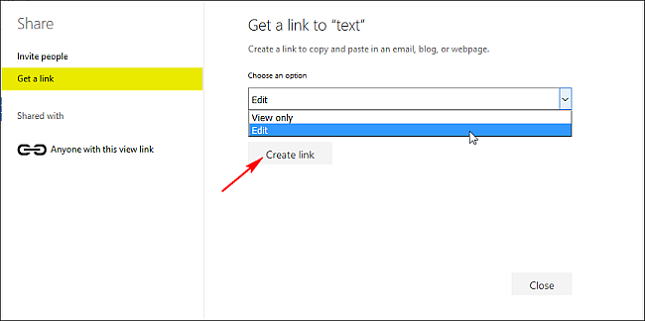
Cuối cùng nhấp vào "Create Link" (Tạo link) để hoàn tất.
Nếu muốn chia sẻ trên các trang web hoặc mạng xã hội, người dùng có thể nhấp vào biểu tượng mạng xã hội, tin nhắn văn bản hoặc tài liệu in. Đặc biệt, OneDrive cũng cung cấp một tùy chọn cho phép người dùng rút gọn link để dễ dàng copy và paste.

Ngừng chia sẻ tệp tin hoặc thư mục
Bước 1: Để xem tất cả các mục đã chia sẻ, bạn cần nhấn và click vào mục "Shared" (đã chia sẻ) ở thanh bên trái của OneDrive.
Bước 2: Nhấp vào tùy chọn "Shared by me" (chia sẻ bởi tôi).
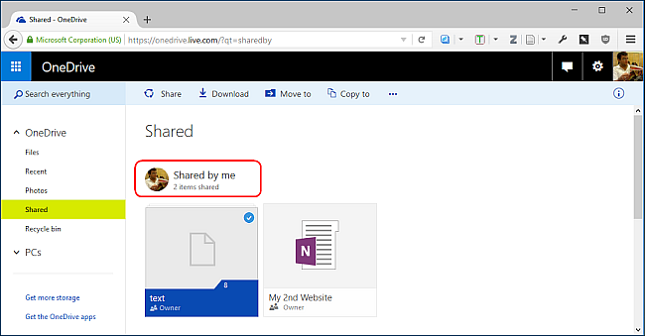
Bước 3: Nếu bạn là chủ sở hữu của các tệp tin và thư mục hoặc có quyền chỉnh sửa, bạn có thể ngừng việc chia sẻ hoặc thay đổi quyền truy cập với các đối tượng khác. Nhấn chọn hộp tick của các mục được chia sẻ và click chọn "Share" (chia sẻ) ở thanh phía trên của OneDrive.

Bước 4: Tại mục "Shared with" (chia sẻ với...), bạn hãy chọn quyền truy cập muốn thay đổi như Chỉ xem, Chỉnh sửa hoặc ngừng hoàn toàn quyền truy cập các link liên kết.

Hy vọng bài viết trên sẽ giúp bạn đọc có thể dễ dàng chia sẻ tệp tin và thư mục từ OneDrive trên Windows 10.
Tiến Thanh
















 Thời tiết một số địa phương ở nước ta
Thời tiết một số địa phương ở nước ta 