0
VLC Media Player là một trong những công cụ xem video phổ biến nhất hiện nay, song rất ít người biết được rằng chương trình chơi nhạc và video này có rất nhiều tính năng đột phá, vượt trội so với các phần mềm chơi đa phương tiện khác.
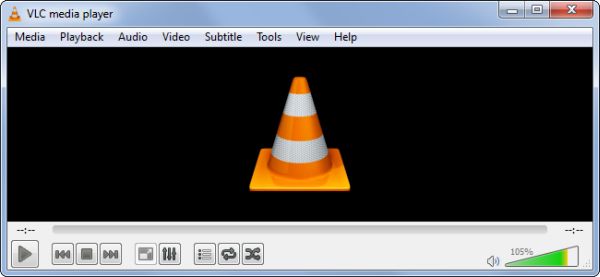 Nếu bạn chỉ dùng VLC để chơi các file nhạc và video có trên máy vi tính của mình, bạn mới chỉ sử dụng đến một phần nhỏ trong số các tính năng của VLC. Sau đây là 10 tính năng độc đáo và có ích nhất của VLC doHowToGeek tổng hợp.
Nếu bạn chỉ dùng VLC để chơi các file nhạc và video có trên máy vi tính của mình, bạn mới chỉ sử dụng đến một phần nhỏ trong số các tính năng của VLC. Sau đây là 10 tính năng độc đáo và có ích nhất của VLC doHowToGeek tổng hợp.
1. Chuyển định dạng file
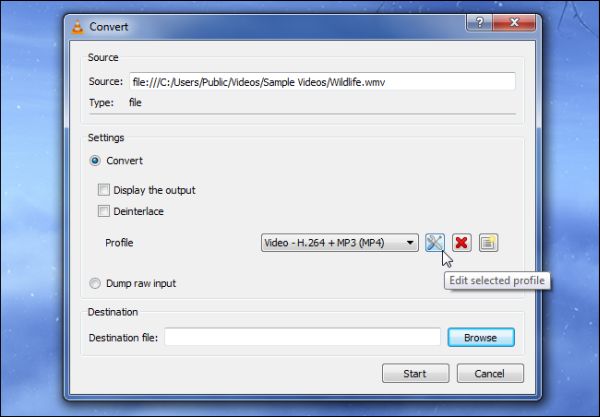 VLC có thể chuyển đổi các file nhạc và video thành tất cả các định dạng mà chương trình này hỗ trợ. Bạn có thể chuyển định dạng file mp4 thành 3gp để tiết kiệm dung lượng trên smartphone, và cũng có thể chuyển định dạng wma thành mp3 nhằm sử dụng trên các máy nghe nhạc không hỗ trợ định dạng của Microsoft. VLC cũng hỗ trợ xuất phần âm từ các file video ra một file mp3 riêng biệt.
VLC có thể chuyển đổi các file nhạc và video thành tất cả các định dạng mà chương trình này hỗ trợ. Bạn có thể chuyển định dạng file mp4 thành 3gp để tiết kiệm dung lượng trên smartphone, và cũng có thể chuyển định dạng wma thành mp3 nhằm sử dụng trên các máy nghe nhạc không hỗ trợ định dạng của Microsoft. VLC cũng hỗ trợ xuất phần âm từ các file video ra một file mp3 riêng biệt.
Để thực hiện tác vụ này, hãy chọn menu Media và chọn Convert/Save (hoặc dùng phím tắt Ctrl + R). Sau đó, chọn loại file mà bạn muốn nhận được. Chọn nút Edit để chỉnh các thông số mã hóa video.
2. Phát nội dung số qua mạng nội bộ hoặc qua Internet
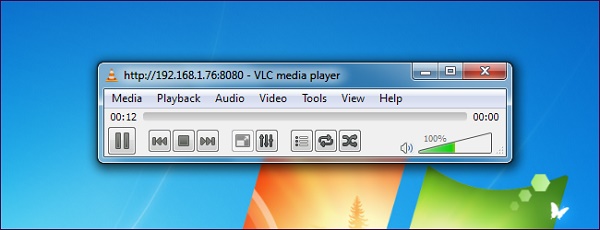 VLC có thể phát các file video, nhạc số của bạn tới tất cả mọi người dùng Internet, hoặc qua các mạng nội bộ. Để kích hoạt tính năng này, hãy chọn menu Media / Stream (phím tắt Ctrl + S).
VLC có thể phát các file video, nhạc số của bạn tới tất cả mọi người dùng Internet, hoặc qua các mạng nội bộ. Để kích hoạt tính năng này, hãy chọn menu Media / Stream (phím tắt Ctrl + S).
Trên giao diện mới hiện ra, hãy lựa chọn các file mà bạn muốn phát rồi nhấn nút Stream. Trong phầnDestination, hãy chọn giao thức HTTP, nhấn vào nút Add. Một tab mới sẽ hiện ra: Bạn có thể chọn port và đường dẫn cho định dạng phát rồi nhấn Next cho tới khi hoàn tất tác vụ.
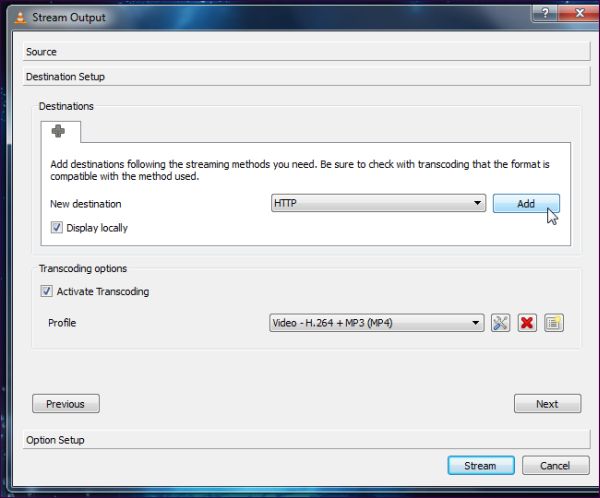
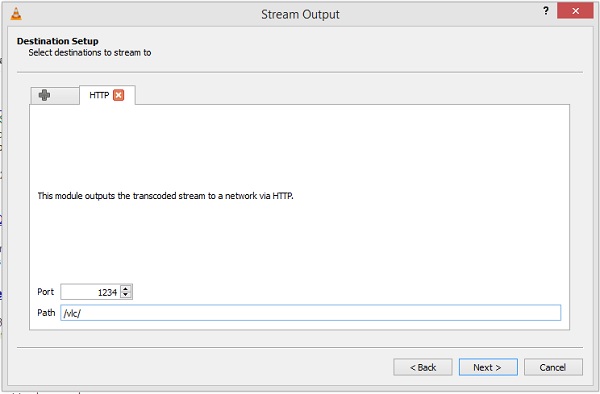 Ví dụ, khi chọn port 1234 và đường dẫn /vlc/ như trong hình, bạn có thể vào địa chỉ http://192.168.X.Y:1234/vlc/ trên các máy khác để mở nội dung mà bạn đang phát. Lưu ý rằng 192.168.X.Y là địa chỉ IP của máy bạn dùng để phát nhạc và video: bạn có thể xem địa chỉ IP của máy trên mạng nội bộ bằng cách kích hoạt Command Prompt (Windows + R rồi gõ cmd), sử dụng lệnh ipconfig.
Ví dụ, khi chọn port 1234 và đường dẫn /vlc/ như trong hình, bạn có thể vào địa chỉ http://192.168.X.Y:1234/vlc/ trên các máy khác để mở nội dung mà bạn đang phát. Lưu ý rằng 192.168.X.Y là địa chỉ IP của máy bạn dùng để phát nhạc và video: bạn có thể xem địa chỉ IP của máy trên mạng nội bộ bằng cách kích hoạt Command Prompt (Windows + R rồi gõ cmd), sử dụng lệnh ipconfig.
Sau đó, vào VLC trên máy bạn muốn sử dụng để chơi video/nhạc, chọn Media / Play Network Stream (phím tắt: Ctrl + N) và nhập vào địa chỉ http://192.168.X.Y:1234/vlc/.
Nếu bạn muốn phát nội dung qua mạng Internet, bạn sẽ phải nghiên cứu cách forward port trên modem.
3. Ghi lại video quay màn hình máy tính
 VLC có khả năng sử dụng màn hình máy tính của bạn làm đầu vào cho video. Điều này có nghĩa rằng bạn có thể sử dụng tính năng Convert / Save để biến VLC thành một phần mềm thu nội dung màn hình đầy đủ tính năng. Nếu sử dụng kết hợp với tính năng Stream ở mục 2, bạn có thể phát tín hiệu từ màn hình làm việc đến tất cả các máy khác trong mạng nội bộ.
VLC có khả năng sử dụng màn hình máy tính của bạn làm đầu vào cho video. Điều này có nghĩa rằng bạn có thể sử dụng tính năng Convert / Save để biến VLC thành một phần mềm thu nội dung màn hình đầy đủ tính năng. Nếu sử dụng kết hợp với tính năng Stream ở mục 2, bạn có thể phát tín hiệu từ màn hình làm việc đến tất cả các máy khác trong mạng nội bộ.
 Để sử dụng tính năng ghi lại video quay màn hình, hãy vào menu Media, chọn Convert/Save, sau đó chuyển sang tab Capture Device và chọn Desktop trong mục Device Selection. Chọn số khung hình/giây phù hợp (mặc định là 1,00 khung hình/giây). Nhấn nút Convert/Save và bật tùy chọn Display the ouput để hiển thị lên màn hình VLC. Chọn file để lưu trong mục Destination File.
Để sử dụng tính năng ghi lại video quay màn hình, hãy vào menu Media, chọn Convert/Save, sau đó chuyển sang tab Capture Device và chọn Desktop trong mục Device Selection. Chọn số khung hình/giây phù hợp (mặc định là 1,00 khung hình/giây). Nhấn nút Convert/Save và bật tùy chọn Display the ouput để hiển thị lên màn hình VLC. Chọn file để lưu trong mục Destination File.
4. Điều chỉnh quá trình phát nội dung từ xa thông qua trình duyệt
 Bên trong VLC có một máy chủ giao thức HTTP. Bạn có thể bật máy chủ này bằng cách vào menu Tools / Preferences, chọn tùy chọn "All" trong mục Show settings bên dưới. Chọn mục Interface / Main Interfacesvà bật tùy chọn Web.
Bên trong VLC có một máy chủ giao thức HTTP. Bạn có thể bật máy chủ này bằng cách vào menu Tools / Preferences, chọn tùy chọn "All" trong mục Show settings bên dưới. Chọn mục Interface / Main Interfacesvà bật tùy chọn Web.
 Sau đó, vào menu Lua ngay bên dưới Main Interfaces và nhập vào một mật khẩu đơn giản (ví dụ: 1234) trong mục Lua HTTP / Password. Sau đó, khởi động lại VLC và cho phép chương trình đi qua tường lửa của Windows (nếu có).
Sau đó, vào menu Lua ngay bên dưới Main Interfaces và nhập vào một mật khẩu đơn giản (ví dụ: 1234) trong mục Lua HTTP / Password. Sau đó, khởi động lại VLC và cho phép chương trình đi qua tường lửa của Windows (nếu có).
Bạn có thể truy cập vào tính năng chơi nhạc trên trình duyệt của máy vi tính đang phát nhạc bằng đường dẫn http://localhost:8080/.
Cho phép máy khác truy cập vào tính năng chơi nhạc
Các phiên bản VLC cũ: Theo cài đặt mặc định, bạn chỉ có thể truy cập giao diện web của VLC trên cùng một máy (localhost). Nếu truy cập từ máy khác bằng cách thay localhost trong địa chỉ của mục 4, bạn sẽ nhận được thông báo lỗi 403.
Để có thể điều khiển VLC từ các máy cùng một mạng nội bộ, bạn phải chỉnh file hosts của giao diện web. Địa chỉ của file hosts của VLC như sau:
- Windows: C:\Program Files (x86)\VideoLAN\VLC\lua\http
Trên các máy chạy Windows 32 bit, bạn hãy vào thư mục Program Files thay cho Program Files (x86).
- Mac OS X: /Applications/VLC.app/Contents/MacOS/share/lua/http/.hosts
- Linux: /usr/share/vlc/lua/http/.hosts
Click đúp vào file .hosts và chọn mở bằng Notepad. Lưu ý rằng bạn có thể sẽ phải mở file .hosts bằng Notepad với tùy chọn Run as Administrator nếu chưa tắt User Account Control trên Windows.
Trên file .hosts, hãy thêm vào địa chỉ IP của các máy vi tính, smartphone, table cùng mạng nội bộ. Sau đó lưu lại file .hosts. Hãy khởi động lại VLC và vào địa chỉ http://192.168.X.Y:8080/, trong đó 192.168.X.Y là IP của máy đang chơi nhạc (không phải máy vi tính, tablet hay smartphone mà bạn đang dùng để điều khiển). Xem thêm mục 3 để tìm địa chỉ IP của máy.
Các phiên bản VLC mới: các phiên bản VLC mới không đòi hỏi chỉnh sửa file hosts. Bạn chỉ cần vào đường dẫn http://192.168.X.Y:8080/, trong đó 192.168.X.Y là IP của máy đang chơi nhạc.
5. Xem video YouTube
 Để xem video YouTube trực tiếp trên VLC, hãy copy toàn bộ đường dẫn của video này. Đường dẫn video của YouTube sẽ có dạng đầy đủ như sau:
Để xem video YouTube trực tiếp trên VLC, hãy copy toàn bộ đường dẫn của video này. Đường dẫn video của YouTube sẽ có dạng đầy đủ như sau:
https://www.youtube.com/watch?v=###########
Trên VLC, hãy vào menu Media / Open network stream, sau đó dán toàn bộ đường dẫn trên vào hộp thoại. VLC sẽ tải video này từ YouTube và chơi video trong cửa sổ của chính ứng dụng này.
Trong khi video đang chơi, bạn có thể chọn menu Tools / Codec Information, bạn có thể thấy địa chỉ đầy đủ của đoạn video đang chơi trong mục Location. Bạn có thể copy đường dẫn này và paste vào trình duyệt hoặc một phần mềm tải file như Internet Download Manager. Hãy lưu ý chỉ tải về các đoạn video được tác giả cho phép.
6. Xem Podcast
 VLC có thể được dùng để theo dõi podcast, do đó bạn sẽ không cần phải sử dụng tới các phần mềm khác trên PC. Hãy chọn menu View / Playlist. Trong mục Podcast, hãy chọn nút + và sau đó paste vào địa chỉ của podcast mà bạn muốn xem. Bạn có thể nghe hoặc xem nội dung của Podcast này ngay bên trong VLC.
VLC có thể được dùng để theo dõi podcast, do đó bạn sẽ không cần phải sử dụng tới các phần mềm khác trên PC. Hãy chọn menu View / Playlist. Trong mục Podcast, hãy chọn nút + và sau đó paste vào địa chỉ của podcast mà bạn muốn xem. Bạn có thể nghe hoặc xem nội dung của Podcast này ngay bên trong VLC.
7. Nghe radio trên Internet
 Ngay cả khi Winamp đã chìm vào quá khứ và các dịch vụ như Pandora, Spotify, iTunes Radio ngày càng trở nên phổ biến, trên mạng vẫn có rất nhiều trạm radio số. Trong menu View / Playlist, hãy chọn mục Icecast Radio Directory. Hãy nhập loại nhạc mà bạn muốn nghe vào ô chữ phía trên bên phải và nghe đài radio mà bạn ưa thích.
Ngay cả khi Winamp đã chìm vào quá khứ và các dịch vụ như Pandora, Spotify, iTunes Radio ngày càng trở nên phổ biến, trên mạng vẫn có rất nhiều trạm radio số. Trong menu View / Playlist, hãy chọn mục Icecast Radio Directory. Hãy nhập loại nhạc mà bạn muốn nghe vào ô chữ phía trên bên phải và nghe đài radio mà bạn ưa thích.
Dĩ nhiên, VLC cũng có khả năng chơi các đài radio không được lưu trong danh sách có sẵn. Trên mỗi đài Internet luôn có một đường dẫn để bạn có thể chơi nhạc. Hãy chọn menu Media / Open Network Stream và paste vào đường dẫn mà các đài radio cung cấp để nghe nhạc từ đài radio này.
8. Thêm vào hiệu ứng video và âm thanh
 VLC mang tới nhiều hiệu ứng âm thanh/video khác nhau và cũng có thể chỉnh sửa thời gian trên các đoạn video có hình và tiếng không khớp.
VLC mang tới nhiều hiệu ứng âm thanh/video khác nhau và cũng có thể chỉnh sửa thời gian trên các đoạn video có hình và tiếng không khớp.
Để tạo hiệu ứng cho file video/nhạc, hãy vào menu Tools / Effects and Filters. Trong tab Audio Efffects, bạn có thể lựa chọn các hiệu ứng âm thanh bằng cách lựa chọn âm lượng của các dải tần. Trong tab Video Effects, bạn có thể lựa chọn các hiệu ứng video như cắt hình (crop), xoay hình, hoặc chỉnh màu cho đoạn video đang chỉnh sửa. Trên tab Synchronization, bạn có thể chỉnh thời gian của kênh tiếng và kênh hình của video cho trùng khớp.
9. Chơi video dưới dạng ký tự ASCII
 0
Bảng mã ASCII là một trong những bảng mã ký tự đầu tiên và căn bản nhất của máy vi tính với 95 ký tự cơ bản được hỗ trợ bởi gần như tất cả các phần mềm trong 3 thập niên qua. Tính năng chơi video dưới dạng ký tự ASCII không phải là một tính năng hữu ích, song sẽ giúp bạn gây ấn tượng với những anh chàng/cô nàng cực kỳ sành công nghệ.
0
Bảng mã ASCII là một trong những bảng mã ký tự đầu tiên và căn bản nhất của máy vi tính với 95 ký tự cơ bản được hỗ trợ bởi gần như tất cả các phần mềm trong 3 thập niên qua. Tính năng chơi video dưới dạng ký tự ASCII không phải là một tính năng hữu ích, song sẽ giúp bạn gây ấn tượng với những anh chàng/cô nàng cực kỳ sành công nghệ.
Để kích hoạt tính năng này, hãy vào menu Tools / Preferences, chọn biểu tượng Video. Chọn mục Output và chọn Color ASCII. Lưu lại tùy chọn này, khởi động lại VLC và bắt đầu chơi một đoạn video ưa thích. Tính năng chơi video ASCII hoạt động tốt nhất với các đoạn video ít chi tiết, ví dụ như các bộ phim hoạt hình 2D.
Khi đã chán tính năng VLC, hãy trở lại menu Output và chọn tùy chọn Automatic.
10. Dùng video làm hình nền
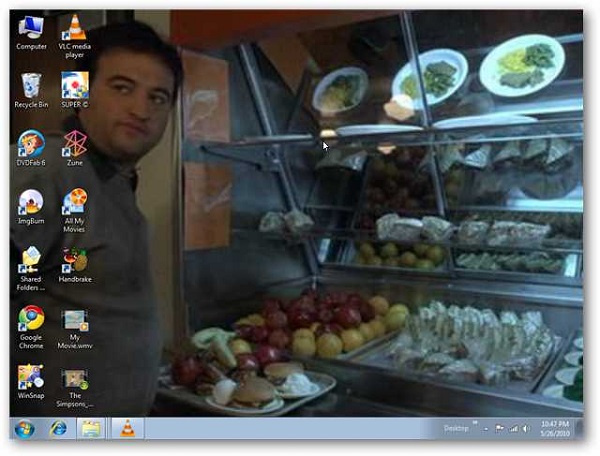 VLC có thể sử dụng một đoạn video làm hình nền desktop cho bạn! Đây không phải là một tính năng thực sự hữu dụng và cũng sẽ làm bạn bị mất tập trung, nhưng xét cho cùng vẫn là một tính năng hết sức thú vị mà không phải bất kỳ phần mềm video nào cũng có thể cung cấp.
VLC có thể sử dụng một đoạn video làm hình nền desktop cho bạn! Đây không phải là một tính năng thực sự hữu dụng và cũng sẽ làm bạn bị mất tập trung, nhưng xét cho cùng vẫn là một tính năng hết sức thú vị mà không phải bất kỳ phần mềm video nào cũng có thể cung cấp.
Để kích hoạt tính năng này, trong menu Tools / Preferences, chọn biểu tượng video, chọn DirectX (DirectDraw) video output trong mục Output. Hãy khởi động lại VLC, bắt đầu chơi video và chọn menuVideo, bật tùy chọn Set as wallpaper. Sau khi bật tùy chọn này, bạn sẽ có hình nền là bộ phim ưa thích!
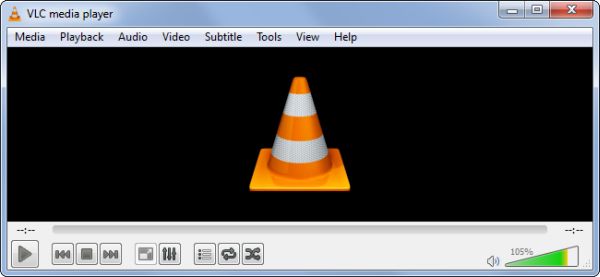
1. Chuyển định dạng file
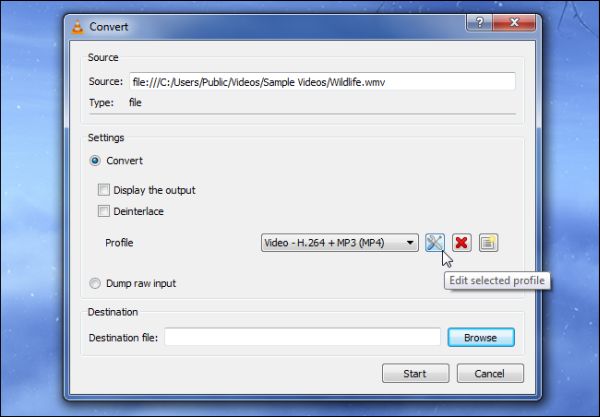
Để thực hiện tác vụ này, hãy chọn menu Media và chọn Convert/Save (hoặc dùng phím tắt Ctrl + R). Sau đó, chọn loại file mà bạn muốn nhận được. Chọn nút Edit để chỉnh các thông số mã hóa video.
2. Phát nội dung số qua mạng nội bộ hoặc qua Internet
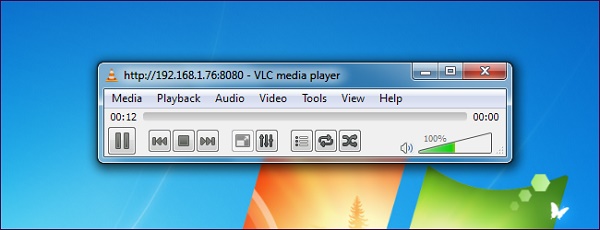
Trên giao diện mới hiện ra, hãy lựa chọn các file mà bạn muốn phát rồi nhấn nút Stream. Trong phầnDestination, hãy chọn giao thức HTTP, nhấn vào nút Add. Một tab mới sẽ hiện ra: Bạn có thể chọn port và đường dẫn cho định dạng phát rồi nhấn Next cho tới khi hoàn tất tác vụ.
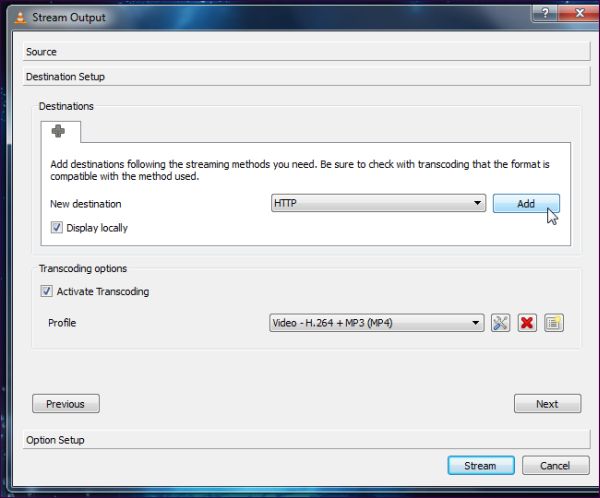
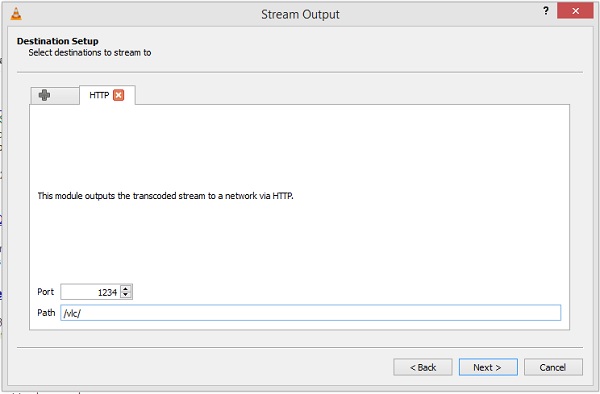
Sau đó, vào VLC trên máy bạn muốn sử dụng để chơi video/nhạc, chọn Media / Play Network Stream (phím tắt: Ctrl + N) và nhập vào địa chỉ http://192.168.X.Y:1234/vlc/.
Nếu bạn muốn phát nội dung qua mạng Internet, bạn sẽ phải nghiên cứu cách forward port trên modem.
3. Ghi lại video quay màn hình máy tính


4. Điều chỉnh quá trình phát nội dung từ xa thông qua trình duyệt


Bạn có thể truy cập vào tính năng chơi nhạc trên trình duyệt của máy vi tính đang phát nhạc bằng đường dẫn http://localhost:8080/.
Cho phép máy khác truy cập vào tính năng chơi nhạc
Các phiên bản VLC cũ: Theo cài đặt mặc định, bạn chỉ có thể truy cập giao diện web của VLC trên cùng một máy (localhost). Nếu truy cập từ máy khác bằng cách thay localhost trong địa chỉ của mục 4, bạn sẽ nhận được thông báo lỗi 403.
Để có thể điều khiển VLC từ các máy cùng một mạng nội bộ, bạn phải chỉnh file hosts của giao diện web. Địa chỉ của file hosts của VLC như sau:
- Windows: C:\Program Files (x86)\VideoLAN\VLC\lua\http
Trên các máy chạy Windows 32 bit, bạn hãy vào thư mục Program Files thay cho Program Files (x86).
- Mac OS X: /Applications/VLC.app/Contents/MacOS/share/lua/http/.hosts
- Linux: /usr/share/vlc/lua/http/.hosts
Click đúp vào file .hosts và chọn mở bằng Notepad. Lưu ý rằng bạn có thể sẽ phải mở file .hosts bằng Notepad với tùy chọn Run as Administrator nếu chưa tắt User Account Control trên Windows.
Trên file .hosts, hãy thêm vào địa chỉ IP của các máy vi tính, smartphone, table cùng mạng nội bộ. Sau đó lưu lại file .hosts. Hãy khởi động lại VLC và vào địa chỉ http://192.168.X.Y:8080/, trong đó 192.168.X.Y là IP của máy đang chơi nhạc (không phải máy vi tính, tablet hay smartphone mà bạn đang dùng để điều khiển). Xem thêm mục 3 để tìm địa chỉ IP của máy.
Các phiên bản VLC mới: các phiên bản VLC mới không đòi hỏi chỉnh sửa file hosts. Bạn chỉ cần vào đường dẫn http://192.168.X.Y:8080/, trong đó 192.168.X.Y là IP của máy đang chơi nhạc.
5. Xem video YouTube

https://www.youtube.com/watch?v=###########
Trên VLC, hãy vào menu Media / Open network stream, sau đó dán toàn bộ đường dẫn trên vào hộp thoại. VLC sẽ tải video này từ YouTube và chơi video trong cửa sổ của chính ứng dụng này.
Trong khi video đang chơi, bạn có thể chọn menu Tools / Codec Information, bạn có thể thấy địa chỉ đầy đủ của đoạn video đang chơi trong mục Location. Bạn có thể copy đường dẫn này và paste vào trình duyệt hoặc một phần mềm tải file như Internet Download Manager. Hãy lưu ý chỉ tải về các đoạn video được tác giả cho phép.
6. Xem Podcast

7. Nghe radio trên Internet

Dĩ nhiên, VLC cũng có khả năng chơi các đài radio không được lưu trong danh sách có sẵn. Trên mỗi đài Internet luôn có một đường dẫn để bạn có thể chơi nhạc. Hãy chọn menu Media / Open Network Stream và paste vào đường dẫn mà các đài radio cung cấp để nghe nhạc từ đài radio này.
8. Thêm vào hiệu ứng video và âm thanh

Để tạo hiệu ứng cho file video/nhạc, hãy vào menu Tools / Effects and Filters. Trong tab Audio Efffects, bạn có thể lựa chọn các hiệu ứng âm thanh bằng cách lựa chọn âm lượng của các dải tần. Trong tab Video Effects, bạn có thể lựa chọn các hiệu ứng video như cắt hình (crop), xoay hình, hoặc chỉnh màu cho đoạn video đang chỉnh sửa. Trên tab Synchronization, bạn có thể chỉnh thời gian của kênh tiếng và kênh hình của video cho trùng khớp.
9. Chơi video dưới dạng ký tự ASCII
 0
0Để kích hoạt tính năng này, hãy vào menu Tools / Preferences, chọn biểu tượng Video. Chọn mục Output và chọn Color ASCII. Lưu lại tùy chọn này, khởi động lại VLC và bắt đầu chơi một đoạn video ưa thích. Tính năng chơi video ASCII hoạt động tốt nhất với các đoạn video ít chi tiết, ví dụ như các bộ phim hoạt hình 2D.
Khi đã chán tính năng VLC, hãy trở lại menu Output và chọn tùy chọn Automatic.
10. Dùng video làm hình nền
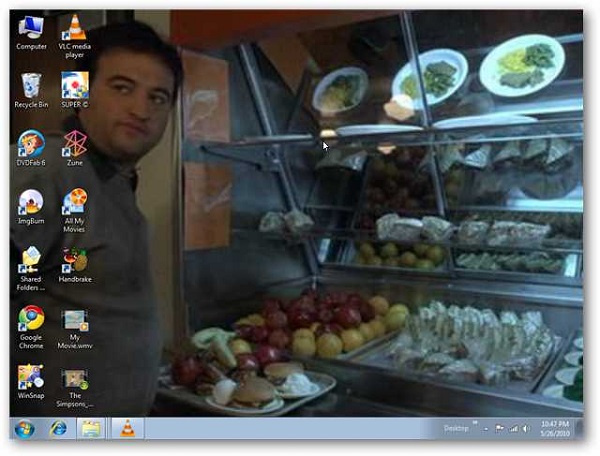
Để kích hoạt tính năng này, trong menu Tools / Preferences, chọn biểu tượng video, chọn DirectX (DirectDraw) video output trong mục Output. Hãy khởi động lại VLC, bắt đầu chơi video và chọn menuVideo, bật tùy chọn Set as wallpaper. Sau khi bật tùy chọn này, bạn sẽ có hình nền là bộ phim ưa thích!
Việt Dũng












 Thời tiết một số địa phương ở nước ta
Thời tiết một số địa phương ở nước ta
0 Awesome Comments!